Adobe Flash Player — це широко використовуваний плагін, який дозволяє користувачам переглядати мультимедійний контент, грати в ігри та взаємодіяти з різними веб-додатками. Він є невід’ємним компонентом багатьох веб-сайтів, але поступово був витіснений HTML5 як краща технологія для створення інтерактивного контенту. Незважаючи на це, все ще існує багато веб-сайтів, які покладаються на Flash, а це означає, що для перегляду такого контенту його потрібно ввімкнути у вашому браузері.
У цій статті ми пояснимо, як увімкнути та налаштувати Adobe Flash Player у різних веб-браузерах, включаючи Google Chrome, Firefox, Safari, Edge та Internet Explorer. Ми пояснимо різні доступні налаштування та опції, а також розповімо, як усунути типові проблеми, з якими ви можете зіткнутися під час використання Flash-плеєра.
Незалежно від того, чи хочете ви пограти у флеш-гру, переглянути відео або скористатися веб-додатком, який вимагає Flash, ми допоможемо вам. Виконайте наведені нижче кроки, щоб увімкнути та налаштувати Adobe Flash Player у вибраному вами браузері і приготуйтеся насолоджуватися мультимедійним контентом в Інтернеті!
Увімкнення Adobe Flash Player в Google Chrome
Крок 1: Запустіть браузер Google Chrome на своєму комп’ютері.
Крок 2: В адресному рядку введіть «chrome://settings/content» і натисніть Enter.
Крок 3: Прокрутіть вниз до розділу «Flash» і переведіть перемикач у положення «Спочатку запитати (рекомендується)».
Крок 4: Закрийте вкладку налаштувань і перейдіть на веб-сайт, на якому ви хочете увімкнути Adobe Flash Player.
Крок 5: Коли ви зустрінете Flash-контент, Chrome запропонує вам дозволити або заблокувати його. Натисніть «Дозволити», щоб увімкнути Flash для цього веб-сайту.
Примітка: Якщо ви хочете дозволити Flash для всіх веб-сайтів, поверніться на сторінку налаштувань і встановіть перемикач у положення «Дозволити сайтам використовувати Flash». Однак, ми не рекомендуємо цього робити, оскільки це може становити загрозу безпеці і вплинути на продуктивність вашого браузера.
Крок 1: Відкриття налаштувань браузера Chrome
Якщо ви хочете увімкнути Adobe Flash Player в Google Chrome, першим кроком буде відкриття налаштувань браузера. Для цього натисніть на три крапки, розташовані у верхньому правому куті екрана, і виберіть «Налаштування» у випадаючому меню. Крім того, ви можете скористатися комбінацією клавіш «Ctrl + Shift + Del» для доступу до налаштувань.
Отримавши доступ до налаштувань, прокрутіть сторінку вниз і натисніть «Додатково». Потім знайдіть розділ «Конфіденційність і безпека» і натисніть «Налаштування сайту». Ви побачите список опцій, включаючи «Дозволи», «Вміст» і «Сповіщення». Виберіть «Вміст», щоб продовжити.
У розділі «Вміст» ви побачите список опцій, пов’язаних з Adobe Flash Player, включаючи «Flash», «PDF-документи» і «Спливаючі вікна». Натисніть на «Flash», щоб продовжити. Тут ви побачите можливість увімкнути або вимкнути Flash для певних веб-сайтів.
Крок 2: Увімкнення Flash Player
Після встановлення Adobe Flash Player вам потрібно увімкнути його у вашому улюбленому браузері, щоб почати використовувати його. Різні браузери мають різні методи ввімкнення Flash Player, як описано нижче.
Google Chrome:
- Клацніть значок з трьома крапками у верхньому правому куті вікна Chrome і виберіть Налаштування .
- Прокрутіть вниз і натисніть Додатково .
- У розділі Конфіденційність і безпека натисніть Налаштування сайту.
- Натисніть Флеш, а потім переведіть перемикач, щоб увімкнути його.
Firefox:
- Клацніть значок з трьома смужками у верхньому правому куті вікна Firefox і виберіть Надбудови .
- Натисніть Плагіни на лівій бічній панелі.
- Знайдіть Adobe Flash Player у списку і натисніть кнопку Увімкнути.
Microsoft Edge:
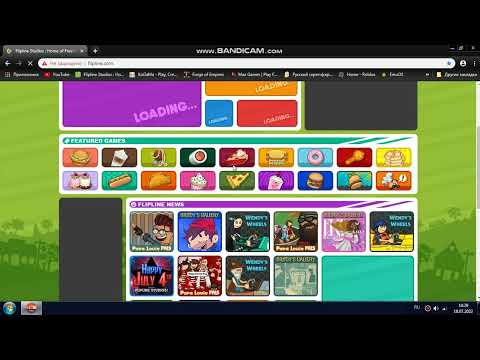
- Клацніть значок з трьома крапками у верхньому правому куті вікна Edge і виберіть Налаштування .
- Прокрутіть сторінку вниз і натисніть Додаткові налаштування .
- Натисніть кнопку Використовувати Adobe Flash Player, щоб увімкнути його.
Safari:
- Натисніть Safari на панелі меню і виберіть Налаштування .
- Перейдіть на вкладку Безпека.
- Натисніть Налаштування плагінів і встановіть прапорець біля пункту Adobe Flash Player.
Після виконання цих кроків ви зможете легко використовувати Adobe Flash Player у вашому улюбленому браузері.
Крок 3: Дозвіл Flash-контенту на певних веб-сайтах
Навіть якщо ви виконали попередні кроки, щоб увімкнути Adobe Flash Player у вашому браузері, деякі веб-сайти можуть не відображати Flash-контент. Це пов’язано з тим, що деякі браузери за замовчуванням блокують Flash-контент з міркувань безпеки.
Якщо ви довіряєте певному веб-сайту і хочете переглядати на ньому Flash-вміст, ви можете дозволити йому відображати Flash, виконавши такі дії:
- Відкрийте веб-сайт, для якого ви хочете дозволити відображення Flash-контенту.
- Клацніть на піктограму замка або інформаційну піктограму поруч з URL-адресою веб-сайту в адресному рядку.
- Виберіть «Налаштування сайту» або «Дозволи» зі спадного меню.
- У розділі «Flash» виберіть «Дозволити» зі спадного меню.
- Перезавантажте веб-сторінку, щоб застосувати зміни.
Дозволивши Flash-контент на певних веб-сайтах, ви зможете насолоджуватися переглядом мультимедійного контенту без шкоди для безпеки вашого браузера. Однак важливо завжди пам’ятати, що дозволяти Flash можна лише на тих веб-сайтах, яким ви довіряєте і з якими добре знайомі.
Увімкнення Adobe Flash Player у Mozilla Firefox
Якщо ви використовуєте Mozilla Firefox і вам потрібно ввімкнути Adobe Flash Player для певних веб-сайтів, ви можете виконати наступні кроки:
- Відкрийте Mozilla Firefox і натисніть на іконку з трьома горизонтальними лініями у верхньому правому куті вікна.
- У випадаючому меню виберіть «Надбудови».
- Натисніть «Плагіни» в лівій частині сторінки.
- Знайдіть «Shockwave Flash» у списку плагінів і натисніть кнопку «Активувати» поруч з ним.
Після цього ви зможете використовувати Adobe Flash Player на всіх веб-сайтах, які потребують його в Mozilla Firefox.
Крок 1: Відкриття налаштувань браузера Firefox
Щоб увімкнути Adobe Flash Player у Mozilla Firefox, потрібно виконати кілька простих кроків. По-перше, відкрийте браузер Firefox і натисніть на три горизонтальні лінії (також відомі як меню-гамбургер), розташовані у верхньому правому куті вікна. Це відкриє спадне меню.
У випадаючому меню натисніть на кнопку «Параметри». Крім того, ви можете скористатися комбінацією клавіш «Ctrl + Shift + A», щоб відкрити Диспетчер доповнень Firefox, де ви можете керувати вашими доповненнями, включаючи Adobe Flash Player.
Після того, як ви відкрили вікно «Параметри Firefox», натисніть на вкладку «Надбудови», розташовану в лівій частині екрана. Це відкриє Диспетчер доповнень, де ви зможете керувати всіма вашими доповненнями Firefox, включаючи плагіни, такі як Adobe Flash Player.
Тепер, коли ви отримали доступ до меню «Параметри Firefox» і «Менеджера доповнень», ви готові перейти до наступного кроку, який передбачає ввімкнення Adobe Flash Player у Firefox.
Крок 2: Увімкнення Flash Player
Щоб увімкнути Adobe Flash Player у вашому браузері, вам потрібно знайти відповідні налаштування і переконатися, що вони увімкнені. Щоб увімкнути Flash Player у різних браузерах, виконайте наведені нижче дії:
- Google Chrome:
- Введіть «chrome://settings/content» в адресному рядку і натисніть Enter.
- Прокрутіть вниз і натисніть на «Flash».
- Переведіть перемикач у положення «Спочатку запитати (рекомендується)» або «Дозволити».
- Введіть «about:addons» в адресному рядку і натисніть Enter.
- Натисніть на «Плагіни» у меню ліворуч.
- Виберіть «Shockwave Flash» і виберіть «Завжди активувати» або «Запитати про активацію».
- Натисніть на три крапки у верхньому правому куті та виберіть «Налаштування».
- Прокрутіть вниз і натисніть «Переглянути додаткові налаштування».
- Переведіть перемикач «Використовувати Adobe Flash Player» в положення «Увімкнено».
- Натисніть на «Safari» у верхньому лівому кутку і виберіть «Налаштування».
- Перейдіть на вкладку «Безпека».
- Натисніть на «Налаштування плагінів» і виберіть «Adobe Flash Player».
- Виберіть «Увімкнено» для веб-сайтів, для яких ви хочете увімкнути Flash Player.
Після того, як ви увімкнули Flash Player у вашому браузері, ви зможете без проблем переглядати Flash-контент на веб-сайтах.
Крок 3: Дозвіл Flash-контенту на певних веб-сайтах
Якщо ви хочете дозволити показ Flash-контенту лише на певних веб-сайтах, ви можете зробити це, виконавши наступні кроки:
- Відкрийте ваш улюблений браузер і перейдіть на веб-сайт, на якому ви хочете увімкнути Flash-контент.
- Клацніть на значок замка або значок «i» поруч з URL-адресою веб-сайту в адресному рядку.
- Виберіть «Налаштування сайту» у випадаючому меню.
- Прокрутіть вниз до «Flash» і виберіть «Дозволити» зі спадного меню.
- Оновіть сторінку, щоб увімкнути Flash-контент на сайті.
Якщо ви хочете дозволити Flash-контент на декількох веб-сайтах, ви можете додати їх до списку дозволених у вашому браузері:
- Перейдіть до налаштувань або параметрів вашого браузера.
- Знайдіть «Flash» або «Налаштування вмісту».
- Прокрутіть вниз до «Flash» і виберіть «Додати» або «Дозволити» веб-сайт.
- Введіть URL-адресу веб-сайту та натисніть «Додати». Повторіть цей крок для кожного веб-сайту, який ви хочете дозволити.
Виконавши ці кроки, ви зможете ввімкнути та налаштувати Adobe Flash Player на певних веб-сайтах або у вашому браузері в цілому.
Увімкнення Adobe Flash Player в Microsoft Edge
Adobe Flash Player — це широко використовуваний плагін, який дозволяє запускати мультимедійний вміст, наприклад відео, анімацію та ігри, на веб-сторінках. Щоб увімкнути Adobe Flash Player у Microsoft Edge, виконайте наведені нижче дії:
- Відкрийте Microsoft Edge і натисніть на три крапки у верхньому правому куті екрана.
- Виберіть Налаштування зі спадного меню.
- Прокрутіть список униз і виберіть пункт «Переглянути розширені налаштування».
- Переведіть перемикач Використовувати Adobe Flash Player у положення Увімкнено.
- Оновіть веб-сторінку, для якої потрібен Adobe Flash Player, щоб переконатися, що вона працює належним чином.
Важливо зазначити, що Adobe Flash Player поступово виводиться з більшості браузерів через проблеми з безпекою та сумісністю. Тому рекомендується використовувати альтернативні плагіни, такі як HTML5, для мультимедійного контенту, коли це можливо.
Крок 1: Відкриття налаштувань браузера Edge
Щоб увімкнути та налаштувати Adobe Flash Player у браузері Microsoft Edge, вам потрібно отримати доступ до налаштувань браузера. Ось прості кроки, які вам слід виконати:
- Запустіть браузер Edge на комп’ютері з Windows, двічі клацнувши його іконку на панелі завдань або робочому столі.
- Натисніть на іконку з трьома крапками, розташовану у верхньому правому куті вікна браузера.
- Коли відкриється спадне меню, виберіть пункт «Налаштування». Ви також можете скористатися комбінацією клавіш «Alt+X», щоб відкрити налаштування браузера.
- На сторінці «Налаштування» прокрутіть сторінку вниз і натисніть на опцію «Переглянути розширені налаштування».
- Після натискання на розширені налаштування, прокрутіть вниз до опції «Використовувати Adobe Flash Player» і увімкніть її, натиснувши кнопку перемикача.
Виконавши ці кроки, ви успішно ввімкнули Adobe Flash Player у браузері Microsoft Edge. Однак, можливо, вам також знадобиться налаштувати параметри плагіна і ввімкнути його на певних веб-сайтах, щоб він працював належним чином. Продовжуйте читати статтю, щоб дізнатися більше про налаштування Adobe Flash Player у різних браузерах.
Крок 2: Увімкнення Flash Player
Google Chrome
- Відкрийте Google Chrome і введіть в адресному рядку «chrome://settings/content».
- Прокрутіть вниз до розділу «Flash» і натисніть на опцію «Спочатку запитати (рекомендується)», щоб увімкнути Adobe Flash Player.
Mozilla Firefox
- Відкрийте Mozilla Firefox і натисніть на три горизонтальні лінії у верхньому правому куті екрана, щоб відкрити меню.
- Виберіть «Надбудови».
- Перейдіть на вкладку «Плагіни» і знайдіть Adobe Flash Player.
- Виберіть «Завжди активувати», щоб увімкнути Flash Player.
Internet Explorer
- Відкрийте Internet Explorer і натисніть на значок шестерні у верхньому правому куті екрана.
- Натисніть на «Керування доповненнями».
- Натисніть на «Shockwave Flash Object» і виберіть «Увімкнути».
Крок 3: Дозвіл Flash-контенту на певних веб-сайтах
Після увімкнення Flash Player у вашому браузері ви можете зіткнутися з деякими веб-сайтами, які все ще не можуть показувати Flash-контент. Це може бути пов’язано з налаштуваннями безпеки браузера за замовчуванням. Щоб дозволити відображення Flash-контенту на певних веб-сайтах, виконайте наведені нижче дії:
- Відкрийте веб-сайт, на якому ви хочете увімкнути Flash-плеєр.
- Натисніть на іконку замка, розташовану зліва від URL-адреси веб-сайту в адресному рядку.
- Натисніть на Налаштування сайту.
- Прокрутіть сторінку вниз і знайдіть розділ Flash.
- Виберіть опцію Дозволити зі спадного меню.
- Натисніть на кнопку Готово.
Дозволивши Flash-контент на певних веб-сайтах, ви зможете насолоджуватися улюбленими іграми, відео та програмами на основі Flash без жодних незручностей. Майте на увазі, що ввімкнення Flash-плеєра на кожному веб-сайті може створювати ризики для безпеки, тому краще вмикати Flash лише на перевірених веб-сайтах. Крім того, завжди оновлюйте свій браузер, щоб уникнути будь-яких прогалин у безпеці.
Увімкнення Adobe Flash Player у Safari
Adobe Flash Player — це важливий плагін для відтворення мультимедійного контенту в Інтернеті. Однак багато браузерів почали блокувати Flash-контент за замовчуванням через проблеми з безпекою та продуктивністю. Якщо ви користуєтеся Safari і хочете увімкнути Adobe Flash Player, виконайте ці прості кроки:
- Запустіть Safari і натисніть на меню «Safari» у верхньому лівому куті екрана.
- Виберіть «Налаштування» у випадаючому меню та перейдіть на вкладку «Веб-сайти» у верхній частині вікна налаштувань.
- На вкладці «Веб-сайти» знайдіть розділ «Плагіни» ліворуч і натисніть на «Adobe Flash Player» праворуч.
- Нарешті, виберіть «Увімкнено» у випадаючому меню поруч з опцією «При відвідуванні інших веб-сайтів», щоб дозволити Safari запускати Flash-вміст за замовчуванням.
Якщо ви хочете ввімкнути Flash лише тимчасово для певного веб-сайту, скористайтеся опцією «Запитати» або «Вимкнути». Коли ви відвідуєте веб-сайт, який містить Flash-вміст, Safari запитає у вас дозвіл на його запуск. Після цього ви можете дозволити Flash для цього веб-сайту або повністю заблокувати його.
Оновлення Adobe Flash Player також важливо з міркувань безпеки. Переконайтеся, що ви регулярно перевіряєте наявність оновлень і своєчасно встановлюєте їх. Увімкнути та налаштувати Adobe Flash Player у Safari дуже просто, і це допоможе вам отримати доступ до мультимедійного контенту без будь-яких проблем.
Крок 1: Відкриття налаштувань браузера Safari
Щоб увімкнути та налаштувати Adobe Flash Player у Safari, вам потрібно отримати доступ до налаштувань браузера. Ось як це зробити:
- Відкрийте браузер Safari на вашому комп’ютері Mac.
- Натисніть на Safari в рядку меню у верхній частині екрана.
- Виберіть «Налаштування» зі спадного меню.
Крім того, ви можете скористатися комбінацією клавіш Command + , щоб швидко отримати доступ до налаштувань.
Опинившись у вікні налаштувань, ви можете перейти до наступного кроку, щоб увімкнути та налаштувати Adobe Flash Player у Safari.
Крок 2: Увімкнення Flash Player
Після встановлення Adobe Flash Player і перевірки його сумісності з вашим браузером, наступним кроком буде його ввімкнення. Ось як це зробити:
Google Chrome
Перейдіть до меню у верхньому правому куті вікна браузера і виберіть Налаштування. Прокрутіть сторінку вниз і виберіть Розширені. У розділі Конфіденційність і безпека виберіть Налаштування вмісту. Потім виберіть Флеш і встановіть перемикач у положення Увімкнено.
Mozilla Firefox
Клацніть три горизонтальні лінії у верхньому правому куті браузера і виберіть Надбудови. На бічній панелі зліва виберіть Плагіни. Знайдіть Shockwave Flash (Adobe Flash Player) і виберіть Завжди активувати зі спадного меню.
Internet Explorer
Натисніть кнопку «Інструменти» у верхньому правому куті браузера і виберіть «Керування надбудовами». Знайдіть Shockwave Flash Object (Adobe Flash Player) і виберіть Увімкнути.
Microsoft Edge
Натисніть три горизонтальні крапки у верхньому правому куті браузера та виберіть Налаштування. Прокрутіть сторінку вниз і виберіть Переглянути розширені налаштування. У розділі Використовувати Adobe Flash Player встановіть перемикач у положення Увімкнути.
- Не забудьте перезавантажити браузер після увімкнення Adobe Flash Player.
- Будьте обережні, вмикаючи Flash Player, оскільки він може зробити ваш комп’ютер вразливим до загроз безпеці.
Крок 3: Дозвіл Flash-контенту на певних веб-сайтах
Навіть після увімкнення Flash Player у вашому браузері ви можете зіткнутися з деякими веб-сайтами, які не працюють належним чином, оскільки вони вимагають дозволу на використання Flash-контенту. Щоб зробити це, виконайте такі дії:
- Відвідайте веб-сайт, на якому ви хочете увімкнути Flash.
- Клацніть на значок замка поруч з URL-адресою в адресному рядку вашого браузера.
- Виберіть «Дозволити» у випадаючому меню поруч з пунктом «Flash».
- Оновіть сторінку, і тепер ви зможете переглянути Flash-контент.
Якщо ви хочете завжди дозволяти Flash-контент на певному веб-сайті, ви можете виконати такі дії:
- Натисніть на іконку з трьома крапками у верхньому правому куті браузера і виберіть «Налаштування».
- Прокрутіть сторінку вниз і натисніть «Додатково».
- У розділі «Конфіденційність і безпека» натисніть «Налаштування сайту».
- Прокрутіть вниз і натисніть на «Flash».
- Переведіть перемикач біля пункту «Заборонити сайтам використовувати Flash (рекомендується)» в положення «Спочатку запитати (рекомендується)» або «Дозволити».
- Додайте URL-адресу веб-сайту до списку «Дозволити», якщо її там ще немає.
- Натисніть «Готово», щоб зберегти зміни.
Тепер, кожного разу, коли ви відвідуватимете цей веб-сайт, Flash-контент буде автоматично ввімкнено, і вам не потрібно буде кожного разу дозволяти його вручну.
Питання-відповідь:
Що таке Adobe Flash Player і навіщо його вмикати?
Adobe Flash Player — це програмне забезпечення, яке використовується для запуску мультимедійного контенту, такого як відео та анімація, на веб-сайтах. Якщо Flash Player не ввімкнено у вашому браузері, ви не зможете переглядати певний веб-вміст, який залежить від нього.
Як увімкнути Adobe Flash Player в Google Chrome?
Щоб увімкнути Adobe Flash Player в Google Chrome, натисніть на три крапки у верхньому правому куті браузера, виберіть «Налаштування», потім прокрутіть вниз і натисніть «Додатково». У розділі «Конфіденційність і безпека» натисніть «Налаштування вмісту», а потім «Flash». Там ви можете увімкнути опцію «Спочатку запитати (рекомендується)» або «Дозволити сайтам запускати Flash».
Чи можна вимкнути Adobe Flash Player після його ввімкнення?
Так, ви можете вимкнути Adobe Flash Player у будь-який час, зайшовши в налаштування вашого браузера і виконавши ті ж самі дії, що й при його ввімкненні. Однак майте на увазі, що деякі веб-сайти можуть вимагати Flash Player для запуску певного контенту, тому його вимкнення може обмежити вашу можливість доступу до певного контенту.
Як увімкнути Adobe Flash Player у Mozilla Firefox?
Щоб увімкнути Adobe Flash Player в Mozilla Firefox, натисніть на три лінії у верхньому правому куті браузера, виберіть «Надбудови», а потім перейдіть на вкладку «Плагіни». Звідти ви можете вибрати «Shockwave Flash» і вибрати опцію з написом «Завжди активувати».
Які ризики безпеки пов’язані з Adobe Flash Player?
Adobe Flash Player має вразливості в системі безпеки і в минулому використовувався для шкідливого програмного забезпечення та фішингових атак. Хоча в нових версіях Flash Player вирішено багато з цих проблем, все одно важливо постійно оновлювати програмне забезпечення і проявляти обережність, вмикаючи його на незнайомих веб-сайтах.
