Якщо ви використовували AutoCAD на своєму комп’ютері протягом певного часу, може виникнути потреба у його видаленні. Це може статися з кількох причин, наприклад, якщо ви хочете звільнити місце на комп’ютері або встановити новішу версію програми. Якою б не була причина, видалення AutoCAD може бути нудним процесом, якщо його не виконати належним чином. У цій статті ми розглянемо кроки, які потрібно виконати, щоб повністю видалити AutoCAD з комп’ютера.
Перш ніж ви почнете видаляти програму, важливо відзначити, що AutoCAD має різні компоненти, які потрібно видаляти окремо. Якщо ви видалите тільки основну програму, деякі її компоненти можуть залишитися, займаючи цінне місце на вашому комп’ютері. Тому важливо виконати всі кроки, описані в цьому посібнику, щоб переконатися, що AutoCAD повністю видалено з вашої системи.
Крім того, варто зазначити, що процес видалення AutoCAD може дещо відрізнятися залежно від версії програми, встановленої на вашому комп’ютері. Однак загальні кроки, описані в цьому посібнику, повинні бути застосовні до більшості версій AutoCAD. Отже, без зайвих сумнівів, давайте зануримося в кроки, які потрібно виконати, щоб видалити AutoCAD з вашого комп’ютера.
Як повністю видалити AutoCAD з комп’ютера
AutoCAD — це потужне програмне забезпечення для автоматизованого проектування, яке використовується професіоналами в різних галузях. Однак, якщо вам більше не потрібно, щоб програма була встановлена на вашому комп’ютері, її повне видалення може бути дещо складним. Ось кілька кроків, які слід виконати:
- Закрийте AutoCAD і всі пов’язані з ним програми: Переконайтеся, що AutoCAD і всі пов’язані з ним програми, такі як AutoCAD Архітектура, AutoCAD Електрика або AutoCAD Механіка, закриті, перш ніж продовжувати процес видалення.
- Видалення AutoCAD: Відкрийте Панель керування на вашому комп’ютері і натисніть «Додавання або видалення програм». Знайдіть AutoCAD у списку встановлених програм і натисніть «Видалити». Дотримуйтесь інструкцій на екрані, щоб завершити процес видалення.
- Видаліть залишки файлів і папок: Навіть якщо AutoCAD було видалено, деякі файли, папки та ключі реєстру можуть залишитися на вашому комп’ютері. Скористайтеся стороннім програмним забезпеченням для видалення, щоб просканувати і видалити залишки AutoCAD.
- Перезавантажте комп’ютер: Після видалення всіх залишків AutoCAD перезавантажте комп’ютер, щоб переконатися, що всі зміни були повністю застосовані.
Виконавши ці кроки, ви зможете повністю видалити AutoCAD з комп’ютера і звільнити цінне місце на диску.
Навіщо видаляти AutoCAD?
AutoCAD є одним з найпотужніших програмних інструментів для архітекторів, інженерів і дизайнерів, але, як і будь-яка інша програма, він може зіткнутися з деякими проблемами, які вимагають його видалення і повторної інсталяції. Ось деякі з причин, чому вам може знадобитися видалити AutoCAD:
- Проблеми з продуктивністю: AutoCAD потребує значної кількості системних ресурсів для запуску, і якщо ваш комп’ютер не відповідає цим вимогам, він може працювати погано, спричиняючи зависання та збої у роботі.
- Проблеми з ліцензією: Якщо у вас виникли проблеми з ліцензією або вам потрібно інсталювати нову ліцензію, можливо, вам доведеться видалити поточну версію AutoCAD перед інсталяцією нової.
- Помилки та збої: Як і в будь-якому іншому програмному забезпеченні, в AutoCAD іноді виникають помилки і збої, які вимагають видалення і переінсталяції програми для усунення проблеми.
- Оновлення: Якщо ви переходите на новішу версію AutoCAD, перед інсталяцією нової версії потрібно видалити стару версію.
Незалежно від причини, видалення AutoCAD з комп’ютера — це простий процес, який можна виконати за кілька простих кроків.
Методика
Існує декілька способів повного видалення AutoCAD з комп’ютера. Найпоширенішими з них є використання Панелі керування, інструмент видалення, що постачається разом з інсталяцією AutoCAD, а також використання сторонніх програм для видалення.
Щоб видалити AutoCAD за допомогою Панелі керування, перейдіть до меню «Пуск» і виберіть «Панель керування». Далі виберіть Програми та компоненти і знайдіть AutoCAD у списку інстальованих програм. Клацніть на AutoCAD і виберіть Видалити. Дотримуйтесь підказок, щоб завершити процес видалення.
Інший спосіб — скористатися інструментом Видалення, що входить до складу інсталяції AutoCAD. Зазвичай його можна знайти у тій самій папці, до якої інстальовано AutoCAD. Запустіть інструмент Видалення і дотримуйтесь вказівок, щоб повністю видалити AutoCAD з вашого комп’ютера.
Нарешті, для видалення AutoCAD можна скористатися сторонніми програмами видалення, такими як Revo Uninstaller або IObit Uninstaller. Ці інструменти можуть видалити будь-які залишки файлів або записів реєстру, які можуть залишитися після використання попередніх методів.
Який би метод ви не вибрали, важливо переконатися, що всі екземпляри AutoCAD повністю видалено з вашого комп’ютера, щоб уникнути будь-яких потенційних проблем у майбутньому.
Крок 1: Видалення AutoCAD за допомогою панелі керування
Видалення AutoCAD можна виконати за допомогою Панелі керування операційної системи Windows. Щоб видалити AutoCAD, виконайте ці прості кроки:
- Натисніть кнопку «Пуск» і виберіть «Панель керування», щоб отримати доступ до налаштувань панелі керування.
- Клацніть на опцію «Програми та компоненти» в Панелі керування.
- Знайдіть AutoCAD у списку і клацніть на ньому, щоб виділити програму.
- Натисніть кнопку «Видалити» і дотримуйтесь інструкцій на екрані, щоб повністю видалити AutoCAD з вашої системи.
Важливо відзначити, що видалення AutoCAD не видаляє всі файли і записи реєстру, пов’язані з програмою. Щоб повністю видалити всі сліди AutoCAD, рекомендується скористатися програмою видалення сторонніх розробників, наприклад, CCleaner, для пошуку і видалення залишків файлів і записів реєстру.
Видалення файлів AutoCAD
Після видалення AutoCAD можуть залишитися залишкові файли, які займають місце на вашому комп’ютері. Ці файли можуть не мати відношення до роботи комп’ютера, і їх видалення допоможе вам звільнити місце і зменшити безлад. Ось покрокова інструкція з видалення файлів AutoCAD:
- Відкрийте рядок пошуку Windows і введіть «AutoCAD», щоб знайти всі файли AutoCAD на вашому комп’ютері.
- Виберіть і видаліть усі файли AutoCAD, які вам більше не потрібні.
- Перейдіть до наступної папки: C:Program FilesAutodesk
- Видаліть усі папки, пов’язані з AutoCAD, які ви знайдете в цьому каталозі.
- Видаліть всі ключі реєстру, пов’язані з AutoCAD. Для цього відкрийте редактор реєстру, натиснувши кнопку «Пуск» і ввівши «regedit». Потім перейдіть до «HKEY_CURRENT_USER/Software/Autodesk» і «HKEY_LOCAL_MACHINE/Software/Autodesk» і видаліть всі ключі AutoCAD.
- Очистіть кошик комп’ютера, щоб остаточно видалити всі файли AutoCAD з комп’ютера.
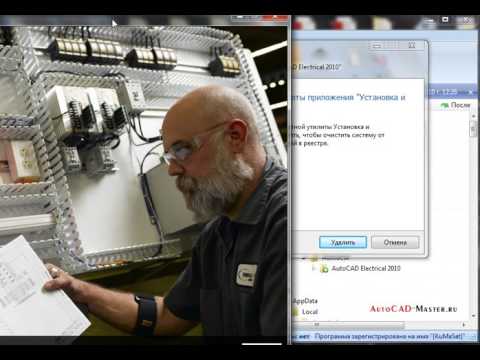
Виконання цих кроків гарантує повне видалення всіх файлів AutoCAD з комп’ютера. Це допоможе звільнити цінне місце на диску і підвищити продуктивність комп’ютера.
Видалення записів реєстру AutoCAD
Після видалення AutoCAD на комп’ютері можуть залишитися деякі записи реєстру. Ці записи реєстру можуть спричинити проблеми під час інсталяції нової версії AutoCAD або уповільнити роботу комп’ютера. Нижче наведено кроки для видалення записів реєстру AutoCAD:
- Відкрийте редактор реєстру Windows, натиснувши комбінацію клавіш Windows + R, ввівши regedit і клацнувши OK .
- Перейдіть до розділу HKEY_CURRENT_USERSoftwareAutodesk .
- Якщо ви знайдете ключі з назвами AutoCAD або Autodesk , клацніть на них правою кнопкою миші і виберіть Видалити .
- Перейдіть до розділу HKEY_LOCAL_MACHINESoftwareAutodesk . Повторіть крок 3 для всіх ключів з іменами AutoCAD або Autodesk .
- Закрийте редактор реєстру.
Важливо зазначити, що редагування реєстру може спричинити проблеми з вашим комп’ютером, якщо воно буде виконано неправильно. Обов’язково створіть резервну копію реєстру перед внесенням будь-яких змін і видаляйте тільки ключі, пов’язані з AutoCAD.
Якщо вам незручно редагувати реєстр, існують сторонні програми для очищення реєстру, які можуть автоматизувати цей процес, але переконайтеся, що ви використовуєте перевірену програму, щоб уникнути подальших проблем з комп’ютером.
Крок 2: Видалення залишкових компонентів за допомогою інструменту видалення
Навіть після видалення AutoCAD традиційним методом, залишаються деякі компоненти, які потрібно видалити вручну. Щоб позбутися цих компонентів, можна скористатися інструментом видалення Autodesk Uninstall Tool.
Інструмент видалення знаходиться в Панелі керування Windows, в розділі Програми та компоненти. Відкривши інструмент, знайдіть AutoCAD у списку встановлених програм і виберіть його.
Далі натисніть кнопку Видалити і дотримуйтесь вказівок, щоб видалити решту компонентів AutoCAD. Цей процес може зайняти кілька хвилин, залежно від розміру програми та швидкості вашого комп’ютера.
Важливо зазначити, що інструмент видалення може не видалити всі залишкові файли і записи реєстру. Щоб переконатися, що все було повністю видалено, ви можете скористатися сторонньою програмою для видалення.
Популярною сторонньою програмою для видалення є Revo Uninstaller, яка може просканувати ваш комп’ютер на наявність залишків файлів AutoCAD і записів у реєстрі та видалити їх. Вона також має функцію створення точки відновлення перед внесенням будь-яких змін, на випадок, якщо щось піде не так під час процесу видалення.
Використовуючи Інструмент видалення і сторонні програми для видалення, ви можете бути впевнені, що AutoCAD буде повністю видалено з вашого комп’ютера, звільнивши цінний простір і ресурси.
Інструменти для видалення AutoCAD
Існує декілька інструментів, які можуть допомогти вам повністю видалити AutoCAD з комп’ютера. Нижче наведено деякі з найефективніших:
- Add/Remove Programs: This is the built-in uninstaller that comes with Windows. To access it, go to Control Panel > Програми та компоненти (або Додавання/видалення програм у старих версіях Windows) і знайдіть AutoCAD у списку інстальованих програм. Клацніть на ньому, а потім натисніть Видалити, щоб розпочати процес.
- CCleaner: Це безкоштовна утиліта, яка допоможе вам очистити комп’ютер і видалити небажані програми. Вона має вбудований деінсталятор, який може повністю видалити AutoCAD. Завантажте CCleaner з офіційного сайту, встановіть його і запустіть інструмент. Перейдіть до розділу «Інструменти» і натисніть «Видалити». Знайдіть AutoCAD у списку встановлених програм і натисніть Видалити.
- Revo Uninstaller: Це програма видалення професійного рівня, яка може видалити AutoCAD і всі пов’язані з ним файли та записи реєстру. Завантажте Revo Uninstaller з офіційного сайту, інсталюйте його, а потім запустіть інструмент. Знайдіть AutoCAD у списку встановлених програм і натисніть кнопку Видалити. Після цього Revo виконає глибоке сканування на наявність залишків файлів і записів у реєстрі і запропонує вам видалити їх.
- Видалення вручну: Це найбільш трудомісткий метод, але він може бути дуже ефективним, якщо ви знаєте, що робите. По суті, вам потрібно пройтись по комп’ютеру і вручну видалити всі файли і записи реєстру, пов’язані з AutoCAD. Це вимагає хорошого розуміння операційної системи Windows, тому не рекомендується для початківців.
Який би метод ви не вибрали, не забудьте перезавантажити комп’ютер, щоб переконатися, що всі зміни набули чинності. Крім того, перед видаленням AutoCAD не забудьте створити резервну копію всіх важливих файлів на випадок, якщо щось піде не так.
Використання інструментів видалення для видалення AutoCAD
Якщо у вас виникли труднощі з видаленням AutoCAD вручну, ви можете скористатися інструментами для видалення. Ці програми призначені для ретельного видалення програмного забезпечення з вашого комп’ютера, не залишаючи після себе жодних слідів. Ось кілька популярних інструментів для видалення, за допомогою яких можна видалити AutoCAD:
- Revo Uninstaller: Цей інструмент не лише видаляє програму, але й сканує залишки файлів і записів реєстру, пов’язаних з AutoCAD. Revo Uninstaller пропонує покроковий процес, що робить його простим для будь-кого.
- IObit Uninstaller: Цей інструмент відомий своєю функцією глибокого очищення, яка може виявити і видалити будь-які залишки файлів і записів реєстру. IObit Uninstaller також має функцію пакетного видалення, яка може заощадити ваш час, якщо вам потрібно видалити кілька програм.
- Geek Uninstaller: Цей інструмент легкий і швидкий, що робить його ідеальним для старих комп’ютерів. Geek Uninstaller має опцію примусового видалення, яка може видалити навіть найвпертіші програми. Він також має портативну версію, яку можна використовувати з USB-накопичувача.
Майте на увазі, що при використанні інструментів для видалення важливо ретельно дотримуватися інструкцій, оскільки деякі з них можуть вимагати перезавантаження комп’ютера після завершення процесу видалення. Також рекомендується створити резервну копію важливих файлів перед початком видалення.
На закінчення, використання інструменту видалення є ефективним способом видалення AutoCAD з комп’ютера, якщо у вас виникли проблеми з видаленням вручну. За допомогою цих інструментів ви можете повністю видалити програму і переконатися, що після неї не залишилося жодних файлів або записів у реєстрі.
Крок 3: Видалення залишків сміття
Після видалення AutoCAD за допомогою попередніх кроків на вашому комп’ютері можуть залишитися деякі файли і записи реєстру. Для забезпечення чистого видалення важливо очистити ці залишки.
1. Видаліть папку інсталяції AutoCAD:
- Відкрийте Провідник Windows і перейдіть до папки, до якої було інстальовано AutoCAD.
- Виберіть папку і натисніть клавішу «Delete» на клавіатурі.
2. Видаліть компоненти AutoCAD з реєстру:
- Натисніть клавіші «Windows» + «R» на клавіатурі, щоб відкрити діалогове вікно «Виконати».
- Введіть «regedit» і натисніть «Enter», щоб відкрити редактор реєстру.
- Перейдіть до наступного розділу: HKEY_LOCAL_MACHINESOFTWAREAutodeskAutoCAD
- Видаліть усі ключі і значення, пов’язані з AutoCAD, у цій папці.
3. Виконайте сканування системи на наявність залишків файлів:
- Завантажте та інсталюйте надійну програму для очищення системи, наприклад, CCleaner або Advanced SystemCare.
- Запустіть сканування системи та видаліть усі залишкові файли або записи реєстру, пов’язані з AutoCAD.
4. Перезавантажте комп’ютер:
- Після виконання попередніх кроків перезавантажте комп’ютер, щоб переконатися, що всі зміни набули чинності.
Виконання цих кроків дасть змогу повністю видалити AutoCAD з комп’ютера і видалити всі файли та записи реєстру, що залишилися.
Видалені файли
Видаляючи AutoCAD з комп’ютера, важливо пам’ятати, що простого видалення файлів програми недостатньо для її повного видалення з системи. Швидше за все, існують інші файли і записи реєстру, які також потрібно видалити.
Одним з типів файлів, які можуть залишитися, є тимчасові файли. Ці файли використовуються AutoCAD та іншими програмами для зберігання тимчасових даних під час роботи програми. З часом вони можуть накопичуватися і займати цінне місце на жорсткому диску, тому краще видалити їх після видалення AutoCAD.
Ще одним типом файлів, які можуть бути залишені, є файли конфігурації або налаштування. Ці файли використовуються для зберігання користувацьких налаштувань AutoCAD і можуть знаходитися в різних місцях на вашому комп’ютері залежно від версії AutoCAD, яку ви інсталювали. Важливо видалити ці файли, якщо ви хочете повністю видалити програму.
Крім файлів, після видалення AutoCAD можуть залишитися записи в реєстрі. Реєстр — це база даних, яка зберігає інформацію про конфігурацію та налаштування комп’ютера. Ці записи буває важко знайти і видалити вручну, тому варто скористатися програмою для очищення реєстру, щоб переконатися, що всі сліди AutoCAD видалено.
Таким чином, простого видалення програмних файлів AutoCAD недостатньо для повного видалення програми з комп’ютера. Вам також слід видалити тимчасові файли, конфігураційні файли і записи реєстру, щоб забезпечити чисте видалення.
Видалення ключів реєстру
Щоб повністю видалити програму, необхідно також видалити ключі реєстру, пов’язані з AutoCAD. Неправильне редагування реєстру може призвести до нестабільної роботи системи, тому важливо створити резервну копію реєстру перед внесенням будь-яких змін.
Щоб видалити ключі реєстру, виконайте такі дії:
- Відкрийте редактор реєстру Windows, набравши «regedit» у полі пошуку в меню «Пуск».
- Перейдіть до папки HKEY_CURRENT_USERSoftwareAutodeskAutoCAD і видаліть її.
- Перейдіть до папки HKEY_LOCAL_MACHINESOFTWAREAutodeskAutoCAD і видаліть її.
- Якщо у вас 64-розрядна Windows, також видаліть папку HKEY_LOCAL_MACHINESOFTWAREWow6432NodeAutodeskAutoCAD.
- Видаліть усі інші папки Autodesk, присутні в обох місцях.
- Закрийте редактор реєстру і перезавантажте комп’ютер.
Це повинно видалити всі сліди AutoCAD з вашої системи. Якщо ви не впевнені у правильності видалення ключів реєстру, зверніться за порадою до кваліфікованого фахівця.
Питання-відповідь:
Чи можна видалити AutoCAD без втрати файлів?
Так, ви можете видалити AutoCAD без втрати файлів. Ваші креслення та інші файли залишаться неушкодженими. Однак завжди рекомендується створювати резервні копії важливих файлів перед видаленням будь-якого програмного забезпечення.
Навіщо потрібно видаляти AutoCAD?
Ви можете видалити AutoCAD, щоб звільнити місце на комп’ютері або якщо програма вам більше не потрібна. Крім того, якщо у вас виникли проблеми з AutoCAD, видалення та переінсталяція програми часто може вирішити проблему.
Як найкраще видалити AutoCAD?
Найкращий спосіб видалити AutoCAD — скористатися вбудованим засобом деінсталяції в Панелі керування. Це гарантує, що всі компоненти програми будуть належним чином видалені з вашого комп’ютера. Крім того, важливо дотримуватися всіх підказок та інструкцій, які можуть з’явитися під час процесу видалення.
Чи потрібно буде переінсталювати AutoCAD після видалення?
Якщо ви плануєте продовжувати користуватися AutoCAD, то після деінсталяції вам потрібно буде переінсталювати програму. Якщо ви більше не плануєте використовувати програму, то переінсталювати її не потрібно.
Що робити, якщо в процесі видалення виникають помилки?
Якщо в процесі видалення виникають помилки, спробуйте перезавантажити комп’ютер, а потім спробувати видалити AutoCAD ще раз. Якщо проблема не зникне, можливо, вам доведеться скористатися сторонньою програмою для видалення або звернутися за допомогою до служби підтримки Autodesk.
